
It's only 72 dpi, so it isn't suitable for any scrap pages you might want to print out, so I haven't bothered with any quick pages, sorry.
Tutorial for “Live with Passion” tag
What I used:
Tagger’s kit “My Grungy Crimson Heart” from Treasures by Terry http://butterflyblushdesigns.com/store/index.php?main_page=product_info&cPath=8_53&products_id=365
Adobe Photoshop Creative Suite 4 (have show transform controls checked for easy resizing; in PSP, have pick tool activated)
What I did:
1. Open a new transparent canvas 600 pixels x 600 pixels. Use preset shapes to create a rounded square, then select new fill layer, with use previous layer to create clipping mask checked to fill that shape with your selected background (paper 18).
2. Select a heart (heart 7). Copy & paste, centering in tag & resizing if needed.
3. There are 3 posers in kit; choose poser (cookie goth doll red 3), copy & paste poser of choice, resizing as desired.
4. Choose a butterfly (butterfly 2). Copy & paste, resizing as desired. Apply bevel & emboss effect.
5. Enter desired text in font of choice. In this case, I used Splendid 14, applied bevel & emboss effect to both main text & name, & also applied outer glow effect to the main text. Use a smaller font (3) for tag information.
6. Merge visible & save.
Hope you like it. Enjoy.

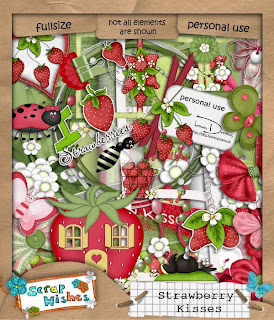


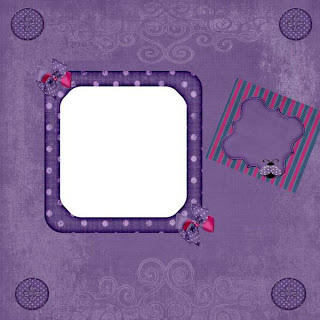
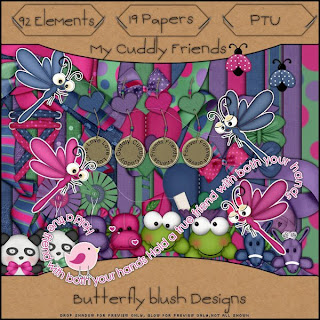



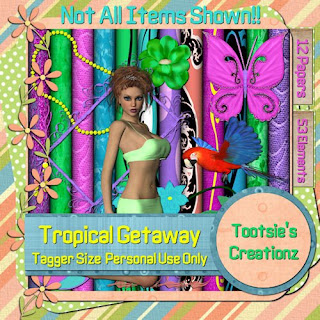


.png)




