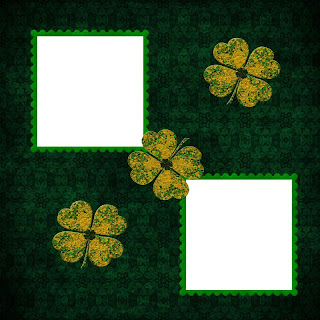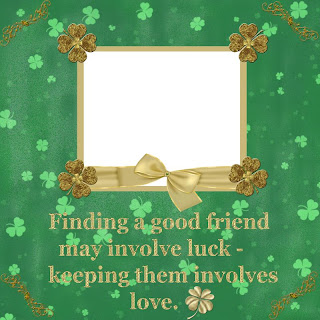(Please note - I extracted the teddy bears on top of the boxes from an element in the kit.)
(Please note - I extracted the teddy bears on top of the boxes from an element in the kit.) 

Yesterday, I worked with Sweet Madeline, a kit from Wicked Princess that comes in full or tagger. Check out Shani's blog for links to where she sells. I did a layout featuring each one of Shani's precious children, & then made a matching quick page freebie for each layouts - which means this quick page set features 3 pages instead of my usual 2 - bonus!

I also made a very simple tag. As usual I used Adobe Photoshop Creative Suite, with 'show transform controls' activated.

Start with a blank 700 pixel x 700 pixel canvas, use your circular selection tool to create a circle & fill it with your background of choice (paper 2).
I chose a single element, the moped, to copy,paste, resize & position, then applied the bevel & emboss effect. I did the same with my poser of choice from Medievil Creations (medi huggles 4).
I used Campanero font for the main saying, right clicking the text in the layers palette & choosing warp text, arch. Adjust the degree of arch to fit your circle. I then applied a glitter style to the text, & used the same glitter on the name which used a font called Candice. The tag information was entered using Arial3. (Told you it was a very simple tag.)
Enjoy