I'm writing this tutorial in a different style for 2 reasons:
1. I read a complaint about tutorials being just "copy & paste" step by steps to reproduce the exact tag. I've tried to make my tutorials somewhat concept orientated, but the reality is that as a CT member for various stores & designers, I'm supposed to make the Pay-To-Use(PTU) kits I use look attractive & useful, in the hopes that people will want to buy the kit. I use freebie (FTU) kits sometimes as well, but I've always thought the point of providing the tutorial was to help others make something similar for themselves. I'm not sure what people are looking for, expecting from my tutorials. I've changed my writing style for this tutorial & would appreciate feedback about how you feel.
2. I've combined 2 different tags made with 2 different kits, both by one designer, into one tutorial.
I love Wicked Princess kits & I am thrilled to be accepted onto her CT team. I already had a stash of her kits that I wanted to tag with, so being on her team is simply providing extra motivation to get to them. This time around, I used her self-titled
"Wicked Princess" kit as a challenge to myself, because being dark & gothic, it was out of my comfort zone. I also used her
"Mysterious Rendezvous" kit because I thought I could make an interesting tag, more detailed than my usual simple tags.


Tutorials for “the Music of Love” & “Wicked Princess”
I recently read a complaint that all the tutorials these days are just “Copy & Paste” & don’t teach anything beyond exact duplication of the tag created, so I am going to write this tutorial a little bit differently, to try & address that complaint.
What I used:
Wicked Princess tag kits:
“Mysterious Rendezvous”
http://www.scrappinbratz.com/shoppe/index.php?main_page=product_info&cPath=19_113&products_id=2921
“Wicked Princess”
http://www.scrappinbratz.com/shoppe/index.php?main_page=product_info&cPath=19_113&products_id=3208
Both these kits contain poser figures by Sophisticated Imaging http://sophisticatedscraps.blogspot.com but you can use any poser or tube you feel suits your purpose. In the tag I made with “Wicked Princess” I used a poser from Graphics by Belle (BW9) that I received through membership in her yahoo group. It is important to include a credit to the creator of the tube or poser on any tag you make. I used the one of the posers provided in “Mysterious Rendezvous” (doll 1) for the “Magic of Love” tag.
What I did:
I did both these tutorials using Photoshop Creative Suite 4. I have also done tutorials using Photoshop Elements 6 & Paint Shop Pro X. Whichever program you prefer, adjust your settings to allow easy manipulation of element size. In PSCS, make sure “show transform controls” is checked; in PSE, make sure “show bounding box”; in PSP, make sure pick tool is activated. When you highlight an element in the layers palette, a hyphenated box will appear around that element & you can resize it by manipulating the corners of that box.
It is best to come up with a basic vision of your tag before you start. It will help you choose your backgrounds & elements. You can experiment as you go, by making a layer invisible & try something else on a new layer. Any layers you don’t want in the finished tag can be deleted or left invisible.
Choose your tag size & create a blank transparent canvas. Usual canvas sizes vary between 500 pixels x 500 pixels to 800 pixels x 800 pixels. If you want text on the outside of the tag, you should start larger, but all programs will allow you to adjust your canvas size at any point. Keep in mind some sites that sell posers & tubes specify a maximum size & dpi. Always ensure that your tag complies with any such restrictions.
Both these tags started with a canvas 700 pixels x 700 pixels.
Some people like to start with a pre-made template. I sometimes take ideas from templates, but I don’t usually use templates.
Choose the shape you want your tag to be. “Music of Love” (hereafter referred to as tag 1) is a basic square, while “Wicked Princess” (tag 2) uses a circle base, topped with an oval layer. Create the shape(s) & then fill with the background of your choice (tag 1 paper 9; tag 2 papers 19 & 6).
Next comes the “copy, paste, resize & position as desired” steps.
Choose your elements, based on your vision for the tag. My vision for tag 1 was an elegant parlour setting, while tag 2 was a venture out of my usual comfort zone into dark & gothic. So I chose light colours overall, & elements one would find in an elegant parlour used as a music room for tag 1 (piano, piano bench, piano keys, cello, swag, sofa, candle rose, & a rose) & chose dark colours & outside elements for tag 2 (castle, 2 heart trees, arch). Experiment with the various effects available in your program to make certain elements stand out. I applied the bevel & emboss effect to the piano keys stretching across tag 1 & to both the castle & the arch in tag 2. I also applied inner glow, outer glow & inner shadow to the arch in tag 2. In trying out effects & styles, the undo can be your best friend. Just keep playing until you are satisfied with how it looks.
Even when a poser is included in your kit of choice, you may choose to use another poser instead. One of the other things it can be fun to experiment with is adding elements to the poser. Sometimes you may want to discretely erase part of the poser or the element to make it look more normal. I erased the mask from the poser’s hand in tag 1 to add the fan, while I erased little bits of the basket & the lattice heart elements in tag 2 to make the poser hands look like they were holding the elements.
Choose your font carefully. I used Chopin Script 14 for tag 1 & Jewels 14 for tag 2. Choose a colour that harmonizes with your tag, but is still visible. I had problems choosing a text colour for tag 1, experimenting with a wide variety. You may also want to experiment with text warping & other effects or styles applied to the text. With tag 1, each word was on a separate layer, so it could be arranged along the piano keys. With tag 2, I right clicked the text in the layer palette & chose warp, & then applied an “overspray” style.
Use a smaller size font for tag information like poser or tag credit & tag creator. Always include this information along with any license number, if applicable.
Play around with your tag & do not merge & save until you are happy with your tag. It is your tag. Experiment. Practice. Have fun. Oh, & be warned it can be addictive.
So what do you think? Are my tutorials useful? I know the complaint was generic, but keeping track of exactly what you do & trying to communicate it clearly to others takes time & effort. It would be much simpler to just make the tags & forget the tuts, if no one actually gets anything out of the tuts. So I really do want your feedback.
Hope you like both the tags & the tuts. Enjoy




 Hop Into Spring - link list below
Hop Into Spring - link list below



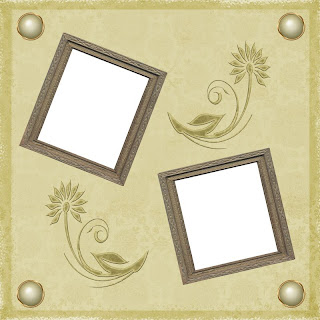

.jpg)
.jpg)
























