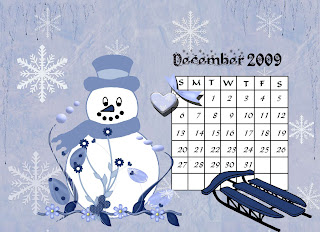 I know it's early, but I don't want to risk getting really sick again & not getting this posted. I bought a kit I thought would make a cute desktop calendar for December - Midnight Winter by Dorthi's Design.
I know it's early, but I don't want to risk getting really sick again & not getting this posted. I bought a kit I thought would make a cute desktop calendar for December - Midnight Winter by Dorthi's Design.

I also made a tag with tutorial.
Tutorial for “Whee!” tag
What I used:
Midnight Winter tag kit by Dorthi’s Designs
http://thecreativitybox.com/index.php?main_page=product_info&cPath=1_256&products_id=4367
Poser by Medi Evil Creations
http://medievilsaddiction.blogspot.com
Adobe Photoshop Elements 6.0
(Make sure “show bounding box” is checked for easy resizing of elements.)
What I did:
1. Open a new transparent document 800 pixels x 800 pixels. Use circular selection tool to create a circle & fill with background of choice (paper 3).
2. Choose a snowflake (snowflake 1), copy & paste, positioning in center of circle.
3. Choose a snowman (snowman 2). Copy & paste, resizing as needed, positioning off to the side.
4. Choose a sled (sled 2). Copy & paste, resizing as needed, positioning with a slight slant. Apply hard edge effect.
5. Choose your poser (Amalia 4), copy & paste, resizing as needed & positioning on sled.
6. Enter desired text. In this case I used Kingthing’s Christmas font, with groovy effects applied. Use a smaller size font for tag information.
7. Merge visible & save.
Enjoy.





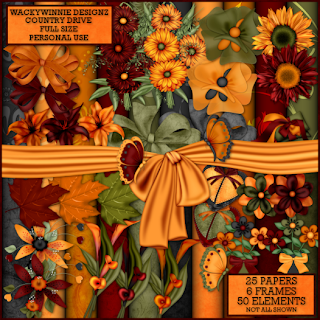 I also did a tag with tutorial.
I also did a tag with tutorial.

















